Visual Paradigm Smart Board is a versatile and user-friendly software tool designed to assist users in creating various visual diagrams, including family trees. It offers a range of features and functionalities specifically tailored for collaborative diagramming, making it an excellent choice for creating and sharing family trees.
With Visual Paradigm Smart Board, users can easily create and customize their family trees by adding nodes to represent family members and connectors to illustrate relationships. The software provides a wide array of customization options for nodes and connectors, allowing users to personalize the appearance of their family trees.
One of the key strengths of Visual Paradigm Smart Board is its intuitive interface, which makes it easy for users to navigate and work with the software. It offers a drag-and-drop functionality that simplifies the process of arranging and organizing nodes, connectors, and other elements within the family tree diagram.
Additionally, Visual Paradigm Smart Board supports collaboration and sharing capabilities. Users can collaborate with others in real-time, allowing multiple family members to contribute to the family tree project simultaneously. The software also enables users to share their family trees online, making it convenient for family members to access and view the diagram remotely.
How to Create a Family Tree with Smart Board
Here’s a step-by-step guide to help you create a family tree using Visual Paradigm Smart Board with more detailed instructions and screenshots:
- Create a new family tree
- Open Visual Paradigm Smart Board.
- Click on the “New” button in the toolbar (or press
Ctrl + N) to create a new project. - In the “New Diagram” dialog box, select “Family Tree” from the list of available templates.
- Click “OK” to create a new family tree diagram.

- Edit the text content
- To add or edit the text content of a node, double-click on the node to open the “Node Description” dialog box.
- Enter the name or any relevant information for the family member.
- Click “OK” to apply the changes.

- Delete unnecessary nodes
- To delete a single node, right-click on the node and select “Delete Node” from the context menu.
- To delete multiple nodes, hold down the
Ctrlkey while selecting the nodes, then press theDeletekey. - Confirm the deletion by clicking “Yes” in the dialog box that appears.
- Incorporate images
- To add an image to a node, right-click on the node and select “Image” from the context menu.
- In the “Image” dialog box, click on the “Upload” button to upload the desired image from your computer.
- Adjust the image size and position using the sliders and handles.
- Click “Confirm” to apply the image to the node.

- Customize the appearance
- Select a node to apply formatting changes.
- Use the formatting toolbar to change the font, color, size, and style of the text.
- Right-click on the node and select “Node Style” to access advanced customization options, such as fill color, line color, and transparency.
- Customize the connectors by right-clicking on a connector and selecting “Connector Style”. Change the line style, color, and thickness as desired.
- Export the family tree
- Click on the “Export” button in the toolbar (or press
Ctrl + E). - In the “Export Diagram” dialog box, select the desired image format (e.g., PNG, JPEG, or BMP).
- Choose the file location and enter a file name for your family tree image.
- Click “Save” to export the family tree as an image file.
- Click on the “Export” button in the toolbar (or press
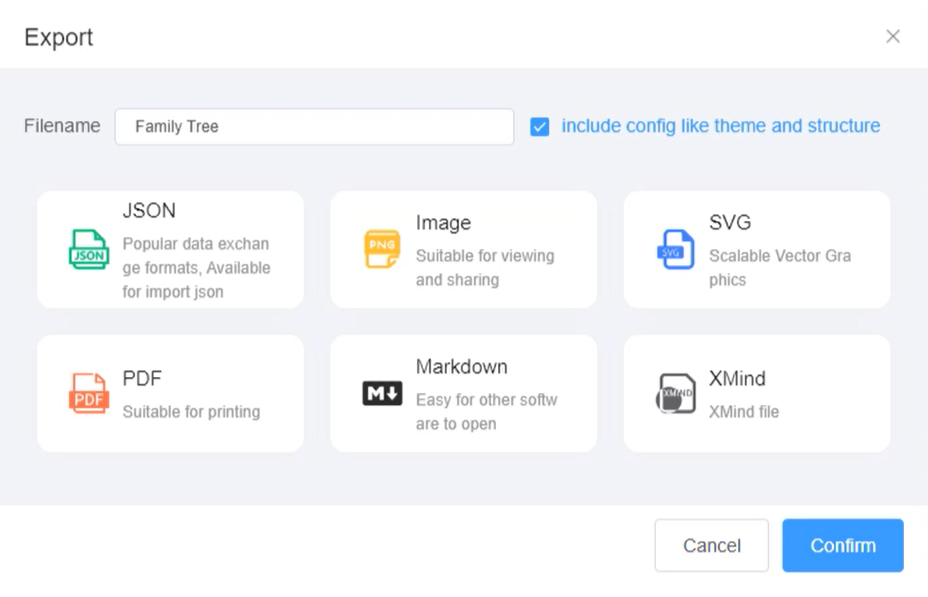
By following these detailed steps, you should be able to create a beautiful family tree using Visual Paradigm Smart Board. Don’t forget to experiment with the various customization options to make your family tree truly unique and engaging.
Learn More by Examples
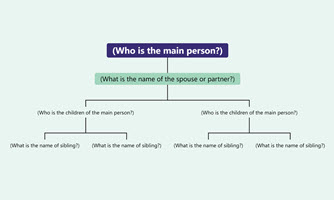
Family Tree
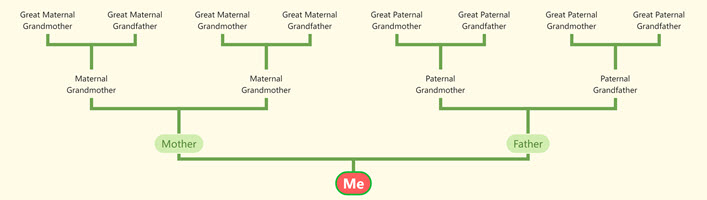
Simple Family Tree
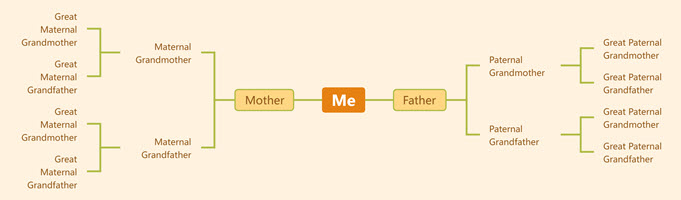
Horizontal Family Tree

Horizontal Family Tree with Photo
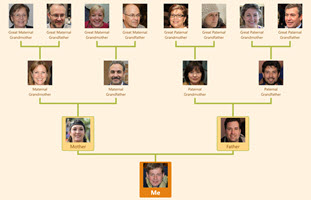
Family Tree With Photo
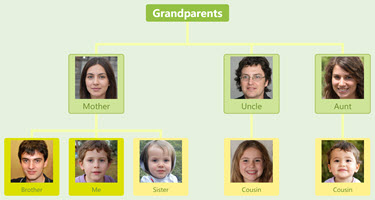
Maternal Family Tree
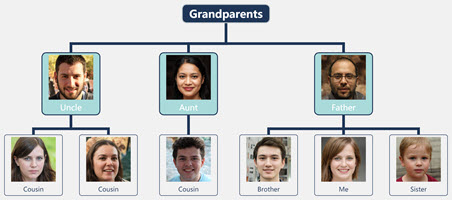
Paternal Family Tree

One Side Family Tree
